COMTECのレーダー探知機「ZERO 704V」などのシリーズは、オプションの無線LAN内蔵SDHCカードを購入してセットすることで、スマホのテザリングや家のWi-Fiに接続することで、GPSデータや公開取締情報の自動更新が可能になります。
あると便利なのは間違いないのですが、本体がAmazonでも8GBで6,000円弱と高価なのが難点です。
しかし!実は裏技的にTOSHIBAの「FlashAir」シリーズを使う事で、簡単に同じ機能を使う事が出来るんです。というか、見た目「FlashAir」のOEMそのまんまですもんね。
そこで本日は、 COMTEC ZERO 704V を「FlashAir」を使って無線LANで自動更新する方法について解説しておきます。おそらく703Vや803Vシリーズなどでも同様の方法が使用できると思いますが、メーカーの公式な方法ではないので自己責任の下お試しくださいね。
COMTEC ZERO 704V:「FlashAir」を使って無線LAN化することで出来ること。
COMTEC ZERO 704V を「FlashAir」を使って無線LAN化することで、以下のことが自動で行えるようになります。
- GPSデータの無料ダウンロード
- 公開取締情報の無料ダウンロード
- 取締共有システム機能
- レーダー本体の設定変更
COMTEC ZERO 704V:「FlashAir」を使って無線LAN化する方法
それではここから、COMTEC ZERO 704Vに「FlashAir」を使って無線LAN化する方法をご紹介したいと思います。あくまでもメーカー非公式の方法なので、自己責任の下お試しください。動作を保証するものではありません。
当たり前ですが、事前にTOSHIBAの「FlashAir」は準備しておきましょう。自分は楽天で購入しました。今回は16GBモデルを購入。
手元に「FlashAir」の準備が出来たら、以下のページにアクセスします。
途中にある【上記「使用許諾契約」に同意してデータをダウンロードします】をクリック。
Zip形式でデータが保存されるので、「7-Zip」などを使って解凍します。
解凍出来たら、用意してある「FlashAir」をSDカードリーダーに挿入します。PCできちんと認識されているかは確認しておきましょう。
「FlashAir」の準備が出来たら、解凍後のファイルを開いて、中にある「Radar SD Creator.exe」をダブルクリックして起動します。
以下のようなユーザーアカウント制御が表示されたら「はい」をクリック。
まずは「SDカードのドライブを選択してください。」の部分をクリックし、「FlashAir」のドライブを指定します。
次に「お使いの機種を選択してください。」の部分をクリックし、「ZERO 704V」の場合は「WSD8G-704V」を選択します。ここは間違えないように。同様に「703V」なら「WSD8G-703V」を、「803V」なら「WSD8G-803V」を選択します。
準備が完了したら【利用規約に同意して専用SDカードを作成する】をクリックします。
以下の確認画面が表示されるので【OK】をクリック。
ダウンロードが始まるので待ちます。
その後もコピー作業などでまあまあ時間がかかりました。
全ての処理が完了すると以下のように【SDカードの作成に成功しました】と出るので「OK」をクリックすれば完了です。お疲れさまでした。
後は「COMTEC ZERO 704V」に取り付けてWi-Fi設定を行うのみ!
後は「COMTEC ZERO 704V」の電源オフの状態で、本体にセットされているSDカードを取り出し、作成した「FlashAir」をスロットに挿入するだけ。
後の操作方法は説明書に書いてあるのでよく読んで操作してみてくださいね。流れとしてはこんな感じ。
「COMTEC ZERO 704V」の画面を長押しして設定画面を開く。
↓
メインメニューから無線LAN設定を開き、【無線LAN ON/OFF】を選択。
↓
設定を“ON”にする。
↓
ひとつ前の画面に戻り、【接続設定】を選択。
↓
アクセスポイントが表示されるので、接続したいアクセスポイントを選択し、パスワードを入力する。なお、5GHz帯は使用不可、2.4GHz帯のみ対応なのでご注意を。
左下に表示されている「WPS」ボタンで自動設定することも出来ます。
↓
無事Wi-Fiに接続出来たら、一つ前の画面に戻り、【ダウンロード設定】を選択。
↓
家のWi-Fiなどであれば「自動ダウンロード」を選択。スマホのテザリングなど、必要時のみダウンロードしたければ「手動ダウンロード」を選択。「自動ダウンロード」だと、「COMTEC ZERO 704V」起動時に自動的にデータがダウンロードされるようです。
↓
再度一つ前の画面に戻り、【データダウンロード】を選択。
↓
ダウンロードしたいデータを選択し、「実行」を選択。必要に応じて「更新」も行いましょう。
まとめ:「COMTEC ZERO 704V」の無線Wi-Fi対応はやっぱり便利。
という事で簡単にですが、東芝の「FlashAir」を使って「COMTEC ZERO 704V」を無線Wi-Fi対応にする方法を解説してみました。
ポイント(機種の選択)さえ間違えなければ簡単に出来るので、難易度は低いかと思います。ただし、メーカー非公式の方法なので確実にできることは保証できませんので、悪しからずご了承くださいね。
実際に「COMTEC ZERO 704V」を無線Wi-Fi対応にして使っていますが、やはりデータ更新が簡単に行えるのは非常に便利で満足しています。
少しでも節約してみたい方は自己責任の下、試してみてくださいね!
おまけ:COMTEC 704Vと803V、どちらがおすすめ?
最後に個人的な感想を。
最後まで「COMTEC ZERO 803V」と「COMTEC ZERO 704V」でどちらを購入するか悩んでいました。大画面の「803V」の方が見やすくて良いんじゃないかな?と思っていましたが、意外と「803V」の4インチというのは大きすぎます。
現在「レクサスNX」に「COMTEC ZERO 704V」を取り付けていますが、大きさ的には大きすぎず小さすぎずでちょうど良い印象です。もちろん、大きさの好みは人それぞれですが、ぜひ一度実際の大きさを設置予定場所で確認し、大体の大きさを把握したうえで購入検討すると良いでしょう。
個人的には「COMTEC ZERO 704V」がおすすめですね。以上、参考になれば幸いです。

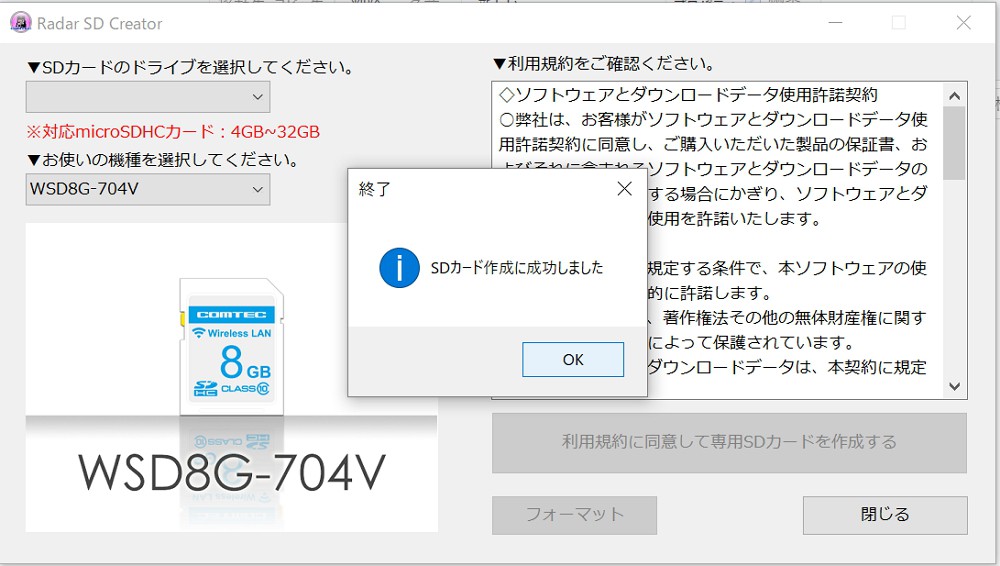


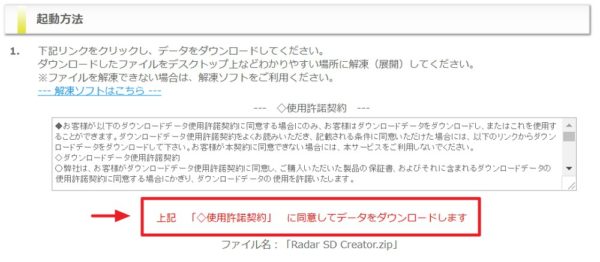
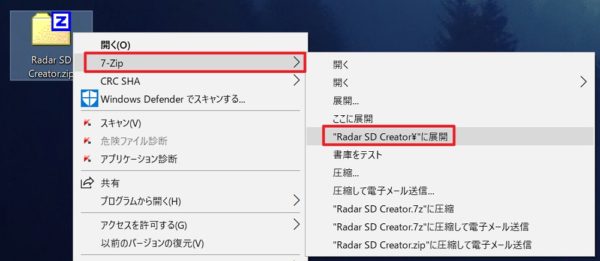

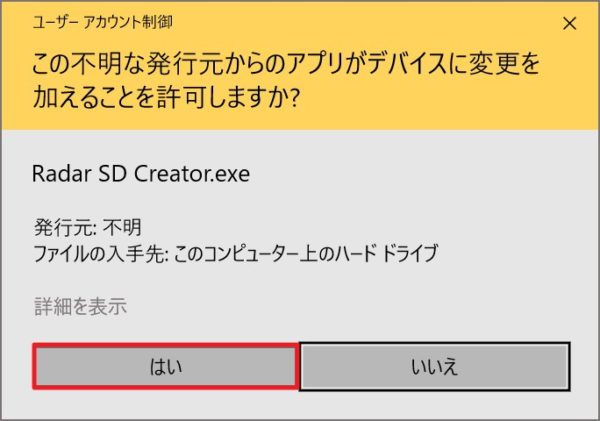
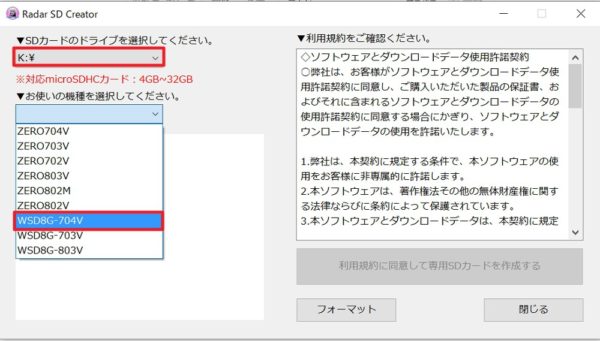
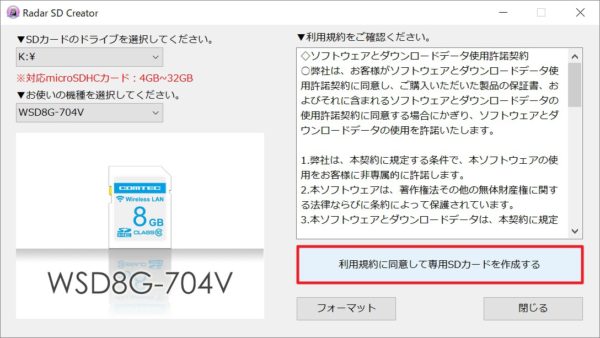
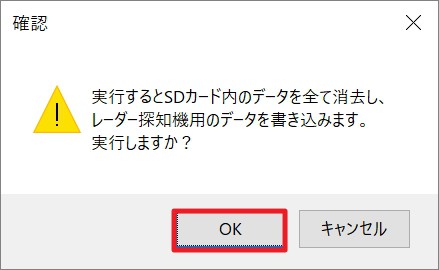
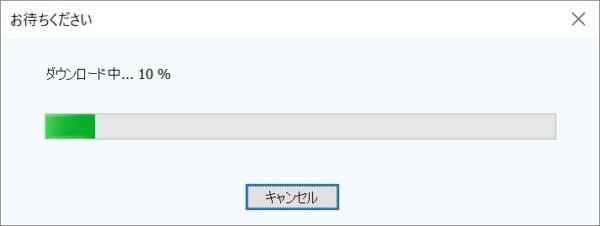
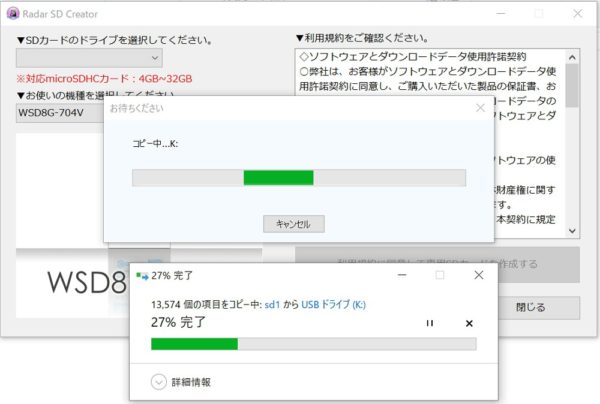
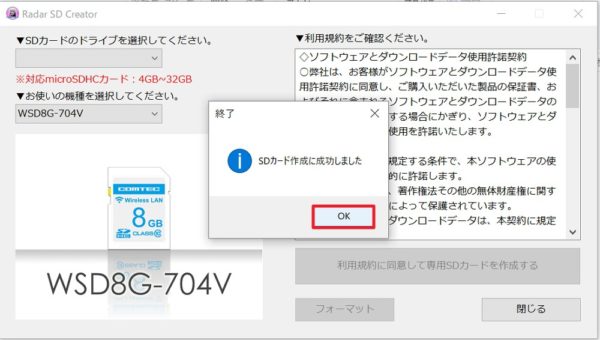



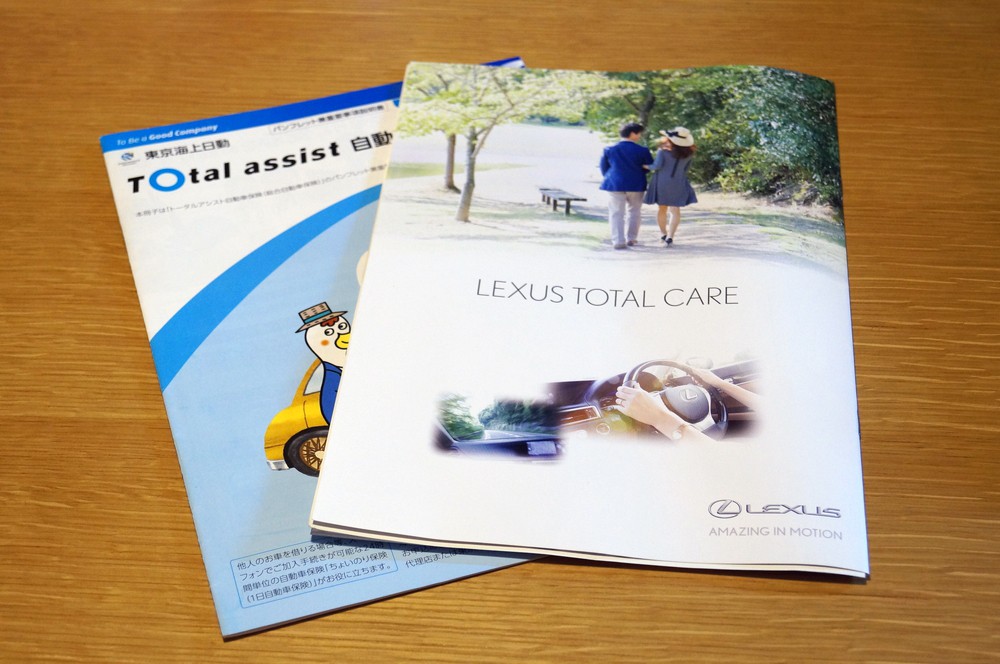
コメント
よっしーさま
リリーと申します。
704Vと上記の同じ東芝のSD無線LANカードを購入し、よっしーさまの方法を参考にSD無線LANカードを704V仕様に成功しました。
いよいよ、本体に差し込んで、起動。
まず、
①アイホンのデザリング(加入設定しました)で試す。→私のアイホンの名前が出た→それを選択→パスワードを入力→エラー。何度しても接続できず。
次、
②ローソン、セブンイレブンのWIFIで試す。→それぞれの名前が出た→それを選択→パスワードなしで繋がる→GPSデーター、公開データー他、ダウンロード実行ボタンを押す→数秒から1分後、ローソン(約1分前後)、セブンイレブン(数秒後)ともエラーの表示。
①、②何かおかしいところあればご指導いただけませんか?
そもそも無線LANは素人。コンビニで704Vの更新ができるのかも、よくわかっていない素人です。
リリー
リリー様
コメントありがとうございます!
まずは基本的な部分の確認です。
「iPhone>設定>インターネット共有:オン」になっていますか?その後【“Wi-Fi”のパスワード】を入力すれば問題ないはずです。
ただし、704Vで入力する際は、非常に押し間違いが多かったです。自分も正しいと思っても間違っていて、何度かやり直しました。もう一度一つずつ確認しながら入力してみてくださいね。
それと、コンピにのWi-Fiに関しては、場合によっては接続先を制限している場合があります。使えるかどうかは不明です。
また出来ないようならご連絡くださいね。
よっしーさま
夜分にすみません。
コンビニのWiFiに関しては、よっしーさまは試したことないのでしょうか?家のWiFiはマンションなので、駐車場から遠くて届きません。コンビニでできるかと期待していましたが、例えばGPSデーターのダウンロードの実行ボタンまで行くのですが、実行後、ダウンロード失敗という表示が出て、それから先にすすみません。
iPhoneについて、
iPhone>設定>インターネット共有:オンになっています。自分のアイホンのアクセスポイントが出て、選択して、パスワード入力後、すぐにエラーの表示です。
このテザリングが出来ないとこの無線LANカードを買った意味がなく、涙です。
また、明日、SDカードの再度フォーマットして、最初からやり直してみます。
また、お気づきの点がございましたら、ご指導ください。
リリー
今朝も挑戦しましたが、失敗。同じ現象でした。だめもとでメーカーに聞いてみようと思います。また、よろしくお願い致します。
よっしーさま
ご報告です。先ほど、アイホンでのテザリング接続が成功いたしました。
アイホンの自分の機器の名前に日本語文字一文字が入っていたので、それを削除して、全てアルファベットに変えました。その結果、接続。うれしいです。昨日、夜分にお騒がせしてすみませんでした。これからも704Vの情報アップや車情報あれば、よろしくお願い致します。
今日、OBD2接続コードが到着します。だめもとで、OBD2の分岐線を使い、まえのユピテルの探知機と併用できるか、試してみます。コムテックの説明書なら、他機器の併用はできませんとありました。
リリー
貴重な検証報告ありがとうございました!
よっしー様、有力なネタをありがとう御座います、早速 TOSHIBA 16G WiFi Airポチりました。また、リリー様の続きの情報が気になり書きました。ODB分岐での、併用は成功しましたでしょうか? 知りたいなぁと思って書きました。
記事が参考になれば幸いです(*´ω`)
その後無事使用できましたでしょうか?
ありがとうございます。手順通りでサクッと繋がりました。安く買え最高です
お役に立てて何よりです(=゚ω゚)ノ
コムテック Zero703vに東芝「Flash Air W-03 Class10 16GB」を電源を切って入れました。しかし「SDカードの異常を検出しました」
何回入れ直してもエラー表示です。
どうすればいいのでしょうか?
お教え願いませんか。
コムテックZero703vに東芝「Flash Air W-03 Class10 16GB」のSDカードを入れました。
しかし、電源を切って入れても「SDカードの異常を検出しました」とのエラー表示。
何回入れ直しても同じエラー表示です。
どうすればいいのでしょうか?
お教え願いませんか。
まずは、手元にある「Flash Air W-03 Class10 16GB」自体が不良品でないかどうかの検証が必要かと思います。一度初期化をしてみて、きちんとPC環境でWi-Fi通信ができるか試してみましょう。
https://jp.toshiba-memory.com/support/download/flashair/index_j.htm
それで問題なければ、後は再度記事を参考に設定してみてください。場合によってはコムテックZero703v自体の不具合の可能性もあります。
いずれにしてもこの方法は自己責任なので、改善しない場合は対応は難しいかもしれません。